Chromebookでテキストを読み上げさせたり、音声入力したりする機能の使い方を知りたいと思ったことはありませんか?
今回は便利なユーザー補助機能(アクセシビリティ)の設定について紹介します。
アクセシビリティ機能を表示する方法
システムメニューにユーザー補助機能の表示を追加することで、毎回設定アプリを開かなくても、ユーザー補助機能を設定することが出来ます。こ
れは、デフォルトでオフ表示になっている場合もあるので、最初に表示オンしましょう。
①画面右下の時刻をクリック。または、Alt+Shift+Sキーを押して、ウィンドウを開きます。
②そしてウィンドウの右上にある歯車アイコンをクリック。

③設定ウィンドウが開くので、一番下までスクロールして、[詳細設定]をクリックします。
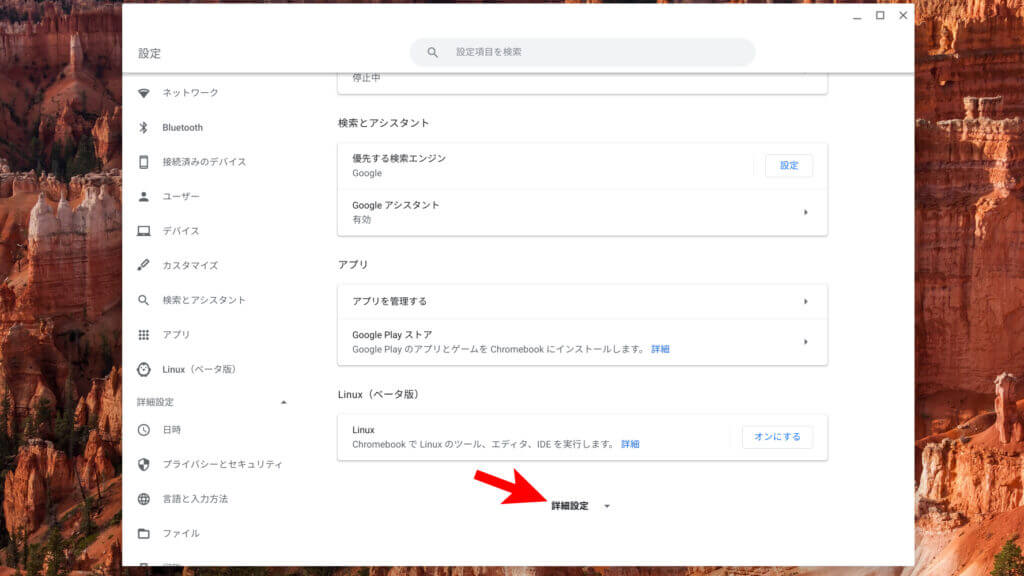
④[ユーザー補助機能]セクションが表示されたら、[システムメニューにユーザー補助オプションを常に表示する]をオンに切り替えます。

⑤もう一度、画面右下をクリックしてウィンドウを開くと[ユーザー補助機能]ボタンが表示されます。このアイコンをクリックして、ユーザー補助機能の設定を始めましょう。
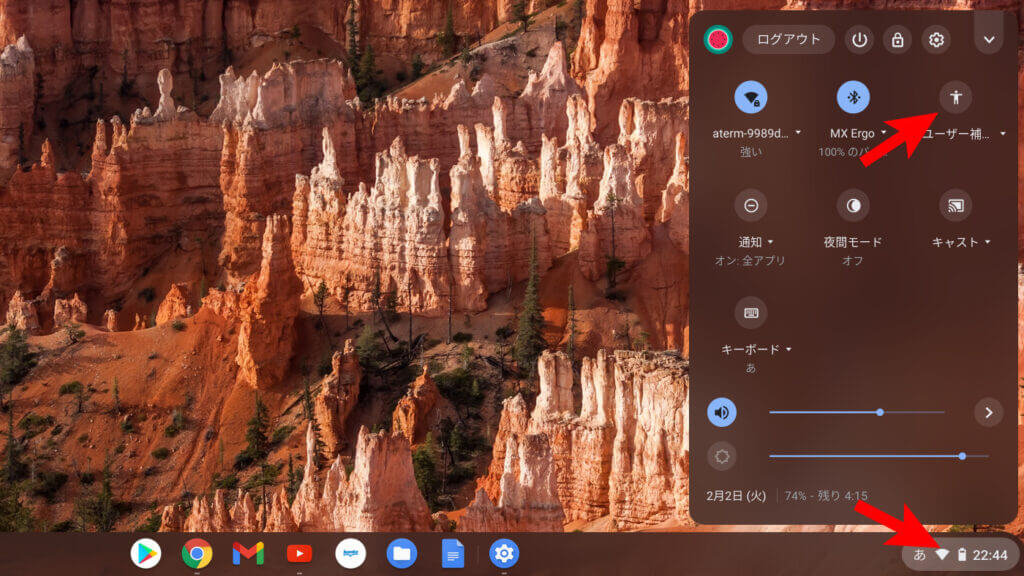
Chromebookのアクセシビリティはさまざまな機能があるので、ここから各機能を説明していきます。

テキスト読み上げ機能
ChromeVoxと呼ばれる機能は、Googleの音声合成(TTS)エンジンを使用してアクティブなウィンドウからコンテンツを取得し、それを音声読み上げしてくれます。
ChromeVox
ChromeVoxは、すべてのChromebookに組み込まれているスクリーンリーダで、文字を読むことが難しいときに役立ちます。
Ctrl+Alt+zを押すと、いつでもChromeVoxを有効にして、カーソルの現在位置から音声でコンテンツを読み上げることができます。
ChromeVoxを無効にするには、もう一度Ctrl+Alt+Zを押してください。

Select-to-Speakで読み上げるテキストを選択する
Select-toSpeakは、ChromeVoxと似ていますが、ページ全体を読み上げる代わりに、選択したテキストのみを読み上げます。
[システムメニュー]>[ユーザー補助]>[選択して話す]を有効にすると、システムトレイの横にアイコン🔊が表示されます。

Select-to-Speakの操作方法を紹介します。
- 検索キー+テキストを選択
- 検索キー+マウスポインタで画面の領域をドラッグ
- テキストを選択して、検索+sを押す
- タスクバーから[話すために選択]を選択し、テキストを選択か、画面の領域をドラッグ
- タッチスクリーンの場合は、タスクバーから[選択して話す]を選択し、テキストを選択か、画面の領域をドラッグ
読み上げ中は、検索キーまたはCtrlキーを押すと、いつでもSelect-to-Speakを停止できます。
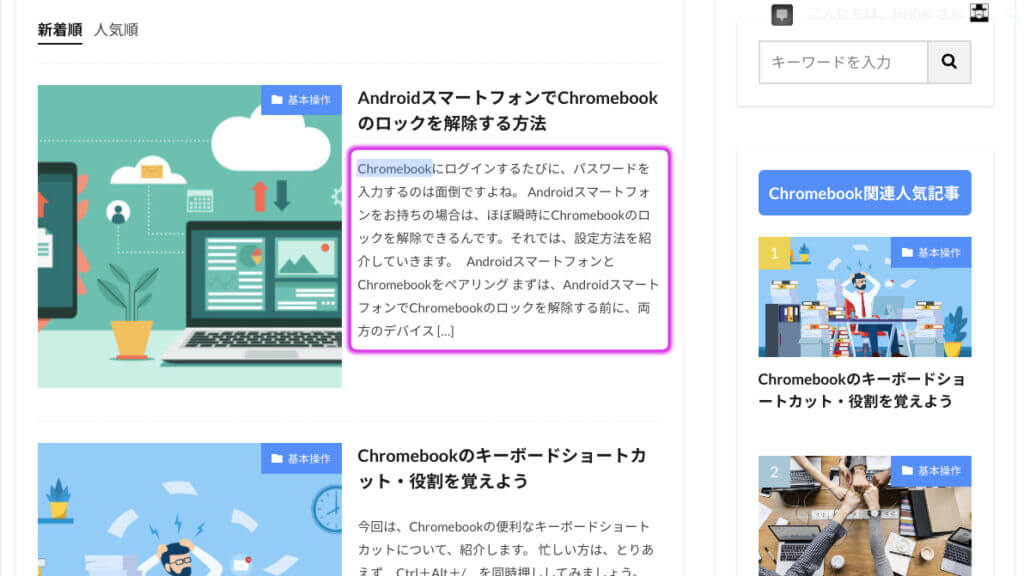
ハイコントラストモードでテキストを読みやすくする
ハイコンストラストモードでは、テキストを読みやすくするために、反転した色で表示することが出来ます。
機能を有効にすると、白が黒、黒が白、青がオレンジ、オレンジが青のように反転します。

ハイコンストラストモードを有効にするには、[システムメニュー]>[ユーザー補助]>[ハイコンストラストモード]を選択するか、Ctrl+検索+Hキーを押します。
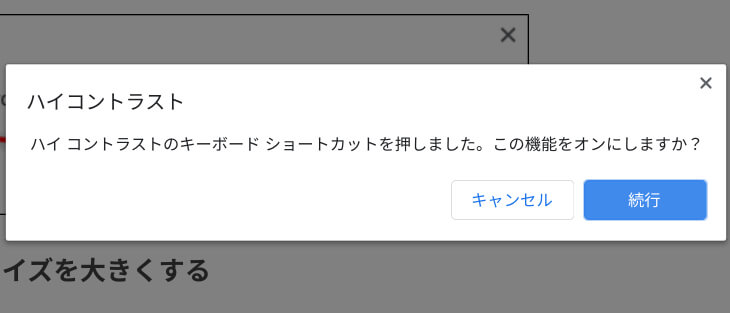
全画面拡大鏡ですべてのサイズを大きくする
Chromebookの全画面拡大鏡は、フルスクリーンまたはドッキング拡大鏡の2つの機能があります。フルスクリーンは、画面上のすべてのサイズが拡大され、ドッキング拡大鏡は、マウスカーソル周辺のみを拡大します。どちらのモードでも、2〜20倍まで拡大可能です。
※誤って拡大しすぎてしまった場合は、Ctrl+Alt+明るさ↓(F6)を押すか、Ctrl+Alt+下にスクロールして拡大鏡を縮小することができます。

自動クリックで物理的なマウスの動きを軽減する
自動クリックは、マウスやタッチパッドによるクリックが不要となります。
カーソルを停止するとタイマーが動き出し、カーソルが一定時間動かないことを認識してクリックを行います。
タイマーは「非常に短い(0.6秒)」から「非常に長い(4秒)」まで間隔を設定できます。
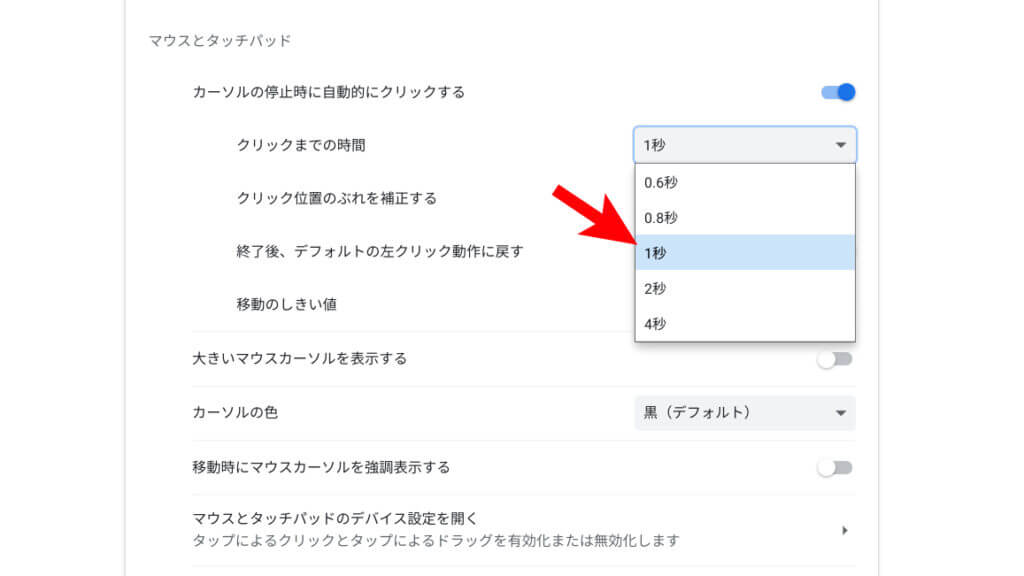
画面キーボードで物理キーボードを捨てる
画面キーボードを有効にすると、通知領域と時計左側にキーボードアイコンが表示されます。アイコンをクリック、またはテキストを入力したいフィールドをクリックすることで、画面キーボードを表示出来ます。
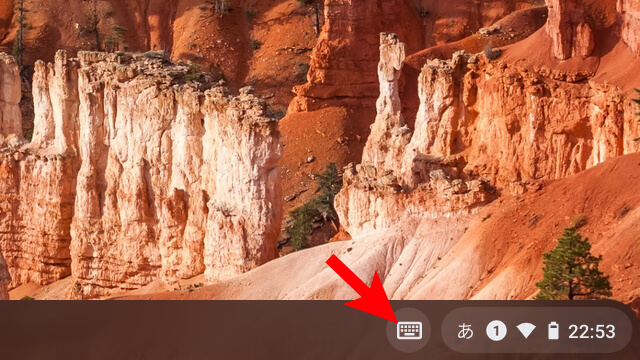
オンスクリーンキーボードに付属するいくつかの機能として、手書きのテキスト入力、ウィンドウモード(画面側からキーボードをドッキング解除できる機能)およびボイス入力があります。

ご使用の環境によっては、上記の機能が表示されていないこともあります。その時は、キーボードの左上にある矢印アイコンをクリックすると、各機能のアイコンを表示できます。

まとめ
さて、ユーザー補助機能(アクセシビリティ)の機能を8個を紹介しました。自分好みに設定して、快適なChromebookライフを送ってください。
- アクセシビリティ機能を表示する
- テキスト読み上げ機能「ChromeVox」
- テキスト読み上げ機能「Select-toSpeak」
- ハイコンストラストモード
- 全画面拡大鏡
- 自動クリック
- 画面キーボード
その他にも、Chromebookを購入したら、はじめにするべき10の設定などを紹介しているので、読んでみてください!











