Chromebookの壁紙を変更したい。自分の好きな画像を設定したいということはありませんか?
本日はChromebookの壁紙を好きな画像に変更する方法を紹介します。
初期設定の状態でもおしゃれな壁紙が用意されていますが、お気に入りの画像を設定したいですよね。
最も簡単にChromebookの壁紙を好きな画像を使用する方法
- Chromebookで壁紙にしたい画像をダウンロード、またはファイルに保存します。拡張子はpngかjpg形式としてください。
- 好きな画像を保存したファイルまたはGoogleドライブを開いてください。
- 好きな画像を右クリックします。
- 「壁紙に設定」をクリックしましょう。

とても簡単に壁紙を変更できたのではないでしょうか。
ただし、この方法では下図のように画像サイズが合っておらず、柴犬の頭が切れてしまっています。
そこで好きな画像をピタッと表示するために、解像度を壁紙に合わせる方法を説明していきます。

お気に入りの画像の解像度を変更する方法
はじめに自分のChromebookの解像度を確認しましょう。
Chromebookのディスプレイ解像度を確認する
- 画面右下の時刻をクリックし、設定アイコンを選択してください。
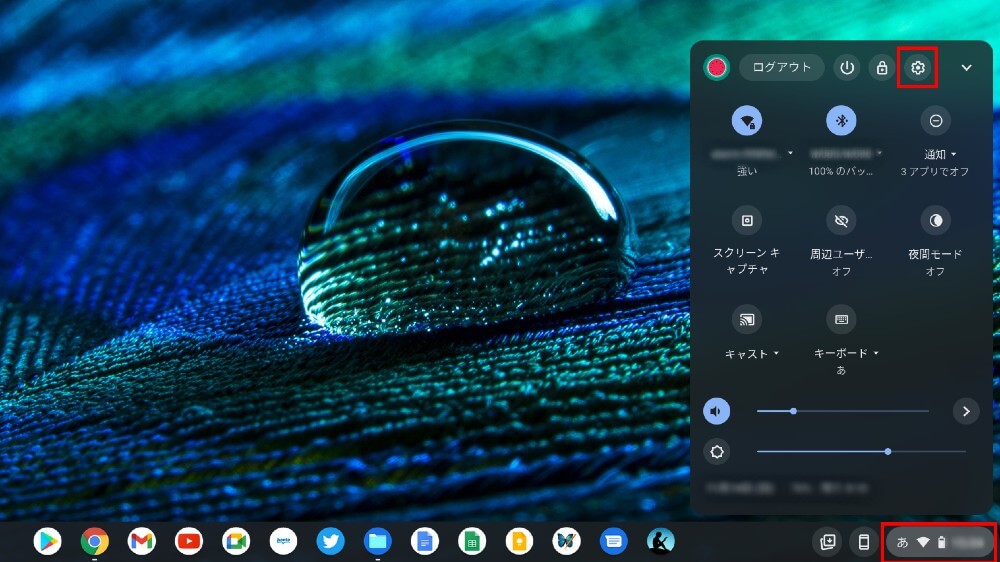
- デバイスの中のディスプレイをクリックします

- 内臓ディスプレイの表示上のサイズが自分の解像度です。この場合は1536×864(px)となります。

お気に入りの画像の解像度を変更する
画像編集ソフトを使用しなくても、下記の様なWebサービスを利用すれば簡単です。
解像度を変更する際に、画像をリサイズしがちですが、この方法では画像の縦横比率が変わってしまい、ぺちゃんこの柴犬になるので気を付けてください。
綺麗に画像の解像度を変更するには、画像の切り抜きが必要です。
サイズを指定して画像を切り抜く
- iLoveIMG | 画像編集用オンラインツールの切り抜きツールにアクセスしてください。
- 画像を選択をクリックして、お気に入りの画像を選択します

- 変更したい解像度の幅と高さに設定しましょう

この時、お気に入りの画像が変更したい解像度より小さい場合は注意が必要してください
Chromebookのディスプレイ解像度が1536×864(px) 、お気に入りの画像が800×600(px)だった場合、ディスプレイ解像度がお気に入りの画像の解像度より小さくなるように割り算してください。
例えば、上記の時は1536×864(px)を2で割って768×432(px)とします。

- 解像度を設定したら、画像の切取り部分が問題ないことを確認して、画像のサイズ変更をクリック

- 切り抜かれた画像をダウンロードをクリックすれば自動でダウンロードされます

切り抜いた画像を壁紙に設定する
それでは、切り抜いた画像を右クリック→壁紙に設定で壁紙を変更してみましょう。
このように柴犬の頭がちゃんと画面に収まっていますね!

まとめ
今回はChromebookの壁紙をお気に入りの画像に変更する方法を紹介しました。
これでどんな画像でも解像度を変更して壁紙に設定出来るようになったと思います。
この他にもChromebookでウマ娘は遊びるのか試してみた等の記事を書いているので読んでみてください!












